TeamSpeak 3 en Ubuntu 10.10 19 noviembre 2010
Posted by bushwaca in Aplicaciones, Linux, Ubuntu.Tags: Aplicaciones, Linux, Software, Ubuntu
trackback
Hoy les mostrare como instalar el cliente TeamSpeak version 3 en Ubuntu 10.10 . Si bien el paquete Teamspeak se encuentra en los repositorios, estos estan algo desactualizados con lo cual instalaremos el de la web oficial.
Pero…. que es TeamSpeak?
TeamSpeak es un software propietario y gratuito de voz sobre IP, permite a los usuarios hablar en un canal de chat con otros usuarios.
Los usuarios deben usar un software cliente de TeamSpeak, para conectarse a un servidor TeamSpeak, una vez conectados establecen el canal y pueden hablar o chatear.
Los principales usuarios de TeamSpeak son jugadores de videojuegos en red, quienes usan diferentes software para comunicarse entre jugadores o equipos en modalidad multiplayer. La comunicación mediante voz en estos juegos les da una gran ventaja competitiva, dado que permiten a los jugadores una experiencia superior en lo que diversión se refiere
Web oficial: http://www.teamspeak.com/
Comencemos:
A – Instalando la aplicacion
1 – Vamos a la web oficial y descargamos la ultima version del cliente disponible (version 3 por el momento) o si quieren pueden hacerlo directamente desde aqui:
a) Version Client x86 3.0.0-beta32 si usan ubuntu de 32 bits.
b) Version Client amd64 3.0.0-beta32 si usan ubuntu de 64 bits.
2 – Vamos a «Lugares – Descarga» y movemos el fichero que descargamos a nuestra carpeta personal.
3 – Abrimos una consola o terminal y le damos permisos al fichero que descargamos:
sudo chmod +x TeamSpeak3-Client-linux_x86-3.0.0-beta32.run
Nota: El nombre del paquete puede variar un poco dependiendo de cuando ustedes descargaron la aplicacion, tengan encuenta esto al ejecutar estos comandos.
4 – Ejecutamos el paquete con:
./TeamSpeak3-Client-linux_x86-3.0.0-beta32.run
– Les pedira que presionen «Enter» para leer la licencia y luego «q» para salir. Presionan las dos teclas respectivamente.
– Luego les pregunta si aceptan la licencia, con lo que escriben «yes» y le dan «Enter».
5 – Ahora veran que les aparece en su carpeta personal una carpeta llamada «TeamSpeak3-Client-linux_x86» o similar. Para ser mas prolijos vamos a renombrarla.
Podemos hacer esto desde nautilus llendo a «Lugares – Carpeta personal» y dandole click derecho y luego «renombrar» para ponerle «Teamspeak3» por ejemplo.
Si quieren pueden hacer esto desde una consola poniendo:
mv TeamSpeak3-Client-linux_x86 TeamSpeak3
6 – Vamos a crearle un lanzador a la aplicacion. Para eso damos click derecho en nuestro escritorio y le damos a «Crear un lanzador».
a) Donde dice «Nombre» ponemos un nombre descriptivo, como por ejemplo TeamSpeak3.
b) Donde dice «Comando» le damos click a examinar. Vamos a la carpeta de nuestra aplicacion (TeamSpeak3) y seleccionamos el fichero llamado «update».
c) Donde dice «Comentario» podemos dejarlo en blanco o poner algo descriptivo como por ejemplo «TeamSpeak» o «Cliente VoIP».
d) Donde esta el icono ese que tiene como un resorte, le damos click y seleccionamos algun icono que nos guste.
Cuando terminamos le damos a «Aceptar».
Nota: Luego si queremos podemos arrastrarlo a nuestra barra superior de Gnome o a alguna barra que tengamos instalada.
7 – Ejecutamos la aplicacion dandole doble click al lanzador que creamos. Se nos abre una pequeña ventana y le damos a «Start update» y cuando termina le damos a «Start TeamSpeak».
8 – Vamos a configurarlo minimamente llendo a «Settings – Setup Wizard».
Nos pedira:
a) Un «nick name» que sera el nombre con el que apareceremos al usarlo.
b) Luego nos permite elegir como queremos que se active nuestra voz.
– Si queremos que se active cada ver que reconozca sonido (Voice Activation Detection).
– Cada vez que presinamos una tecla (push to talk). Particularmente prefiero esta forma. Si elegimos esta forma veremos junto a esta opcion una casilla. La presionamos y elegimos la tecla en cuestion, como por ejemplo la tecla «ctrl».
c) Luego nos aparece para hacer un testeo de voz, que dicho sea de paso, no siempre funciona. Si no les funciona, no se preocupen… puede que lo que no este funcionando es el «testeo» y no el mic.
d) Despues nos da la opcion de selecionar una tecla para hacer que el microfono quede mudo, que no es necesario si eligieron la opcion «push to talk».
10 – Ahora para poder comunicarnos solo nos queda selecionar un server llendo a «Conections – conect» y llenando los datos.
B – Pasarlo al español
Si bien esto no es indispensable, puede que sea muy util.
1 – Le damos click al siguiente enlace (que dicho sea de paso lo saque del foro de TeamSpeak) y seleccionamos «Abrir con: Gestor de archivadores» y le damos a «Aceptar».
Luego le damos a «Extraer» y seleccionamos la carpeta de nuestra aplicacion, en este caso TeamSpeak3 que se encuentra en nuestra carpeta personal. Al terminar le damos a «Extraer» que se encuentra en la parte inferior de la ventana.
2 – Abrimos Teamspeak y vamos a «Config – Options – Aplicacion» y donde dice «Languaje» seleccionamos «Spanish». Al terminar le damos a «Apply» y luego a «Ok».
3 – Cerramos la aplicacion y volvemos a abrirla para que aplique los cambios.
Listo.
Suerte, hasta la otra.



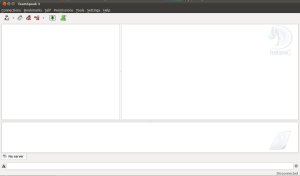


Podrias poner el manual de instalar el server de ts3 en linux. xD!!!!!
Te lo debo por el momento. La verdad que me lo he pensado, pero viendo la web oficial de teamspeak ya hay «how to», incluso puedes encontarrlo en video y supongo que eso sera mas claro que cualquier explicacion mia.
Saludos.
excelente amigo me funciono a la primera.
para el lanzador
podes editar el archivo /usr/share/applications/teamspeak.desktop
y pones esto dentro, fijate que la ruta concuerde con tu instalación.
[Desktop Entry]
Encoding=UTF-8
Name=TeamSpeak
Comment[es]=Teamspeak
Exec=/home/mama/.TeamSpeak3-Client-linux_x86/ts3client_runscript.sh
Terminal=0
Type=Application
Icon=/home/mama/.TeamSpeak3-Client-linux_x86/styles/default/logo-128×128.png
Categories=Network;Application;
servidor nuevo de argentina para teamspeak
datas.sytes.net
Me alegro de que asi sea y gracias por el aporte.
Saludos.
Se agradece el tutorial, había probado con otros pero hasta ahora nada funcionaba, este funcionó de maravillas excepto el lanzador que por alguna razón no hacía nada cuando lo apretaba.
En la parte de crear el lanzador dice:
b) Donde dice “Comando” le damos click a examinar. Vamos a la carpeta de nuestra aplicacion (TeamSpeak3) y seleccionamos el fichero llamado “update”.
Simplemente deberia quedarte mas o menos asi:
/home/MIUSUARIO/TeamSpeak3/update
Siendo «TeamSpeak3» la carpeta donde se encuentra la aplicacion y cambiando «MIUSUARIO» por el tuyo. Lo tengo asi y funciona perfectamente.
Al picar en el lanzador que creamos aparece una ventana en la que debemos dar click a «Start update» en la parte inferior derecha, esperamos a que actualice la aplicacion de ser necesario, luego le damos a «Start Teamspeak» una vez que termino y la lanza.
Saludos y gracias por comentar.
hola el lanzador no kiere habrir q puedo hacer ahi?
Cuando creas el lanzador, en donde dice «Comando» deberia decir algo como:
/home/TUUSUARIO/TeamSpeak3/update
Siempre y cuando esa sea la carpeta donde se encuentra la aplicacion y reemplaces TUUSUARIO por el tuyo.
Saludos y suerte.
NO abre el lanzador, no hace nada…alguien tiene alguna solucion??
Probaste en vez de hacerle el lanzador al «update» hacerselo directamente al lanzador de la aplicacion llamado «ts3client_linux_x86»?
heeey! yo probé ya en los dos y en los dos me marca error!
A mi me va perfecto como podras ver aqui. Tambien podrias hacer el lanzador directamente a la aplicacion llamada «ts3client_linux_x86» (claro… poniendole la ruta donde se encuentra) aunque no se actualizaria.
PD: A mi me funciona de las dos formas.
Suerte con eso.
Hola bushwaca. Lo primero de todo, graciaspor este magnifico tutorial, pero me sale un fallo. Hago el lanzador lo abro, le doy a start update, se me descargatodo, y me sale un error, te ongo lo que me sale en los detalles:
Starting file updates
unable to create dir /home/XXXXX/TeamSpeak3/plugins/appscanner_plugin
rolling back file updates
Update cancelled
Y se cierra.Luego probé a hacer un lanzador con el otro archivo, pero no se me abre. ¿Me podrías ayudar a olucionarlo? Por si hace falta, mi versión de Ubuntu es la 11.04.
Saludo y graciasde antemano!!!
Pues… luego de tu consulta lo instale en un Debian testing de 64bits y tampoco me da problemas.
En fin… segun lo que pones «unable to create dir /home/XXXXX/TeamSpeak3/plugins/appscanner_plugin» parece ser un un problema de permisos ya que le es imposible crear el directorio «appscanner_plugin». Podrias intentar darle permisos de forma recursiva a toda la carpeta… a saber:
sudo chmod 755 -R /home/XXXX/TeamSpeak3Como dato te comento que una vez me paso (solo una vez) de que intente iniciar la aplicacion con el «update» y no lanzo la aplicacion, con lo que le hice otro lanzador al «ejecutable» y si funciono. Al poco tiempo volvi a lanzarla con el update y funciono perfectamente.
Saludos y suerte con eso.
MUY BUEN APORTE. ME FUNCIONO MUY BIEN.
GRACIAS.
Me alego entonces.
Saludos y gracias por comentar.
MUCHAS GRACIAS… PUDE INSTALARO CORRECTAMENTE Y LO ESTOY CORRIENDO! GRACIAS DE NUEVO!
Muchas gracias. Muy util y explicado para principiantes como lo soy yo.