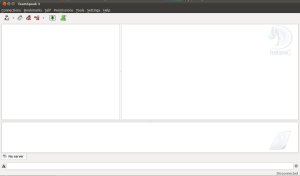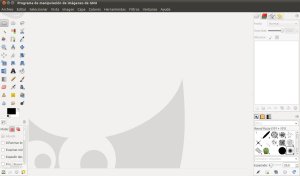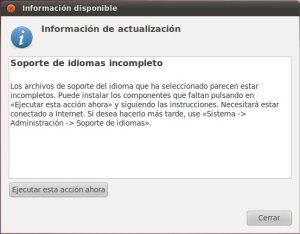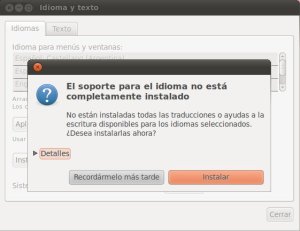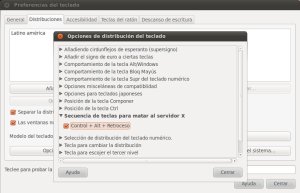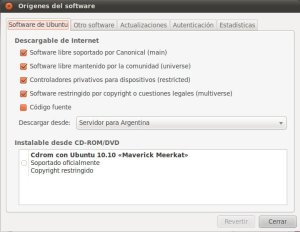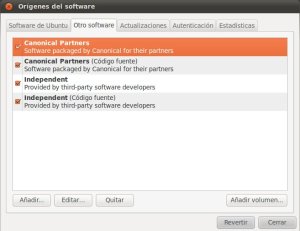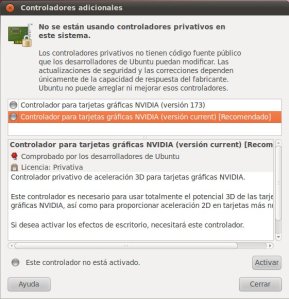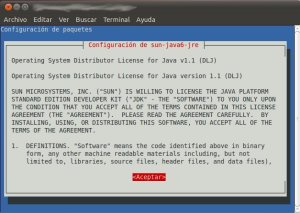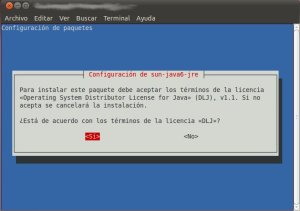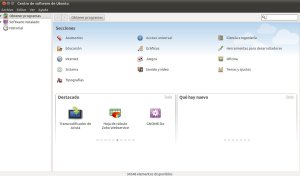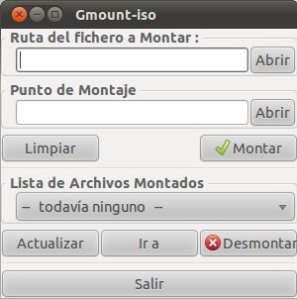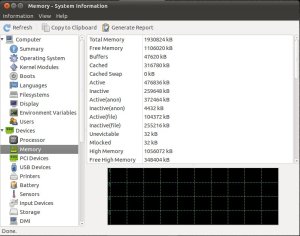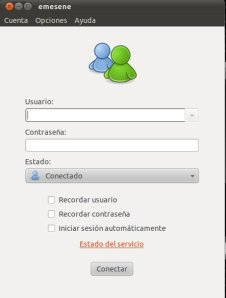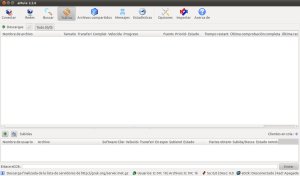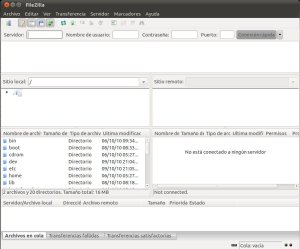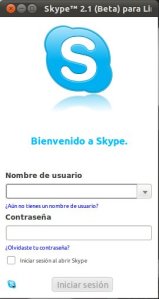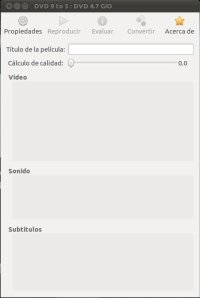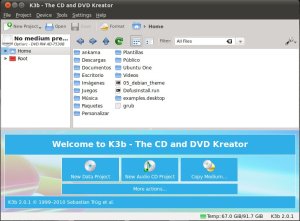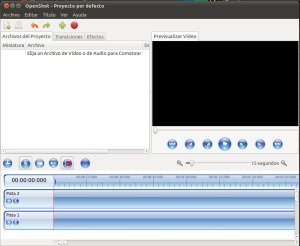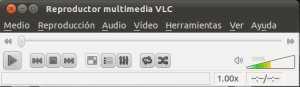TeamSpeak 3 en Ubuntu 10.10 19 noviembre 2010
Posted by bushwaca in Aplicaciones, Linux, Ubuntu.Tags: Aplicaciones, Linux, Software, Ubuntu
18 comments
Hoy les mostrare como instalar el cliente TeamSpeak version 3 en Ubuntu 10.10 . Si bien el paquete Teamspeak se encuentra en los repositorios, estos estan algo desactualizados con lo cual instalaremos el de la web oficial.
Pero…. que es TeamSpeak?
TeamSpeak es un software propietario y gratuito de voz sobre IP, permite a los usuarios hablar en un canal de chat con otros usuarios.
Los usuarios deben usar un software cliente de TeamSpeak, para conectarse a un servidor TeamSpeak, una vez conectados establecen el canal y pueden hablar o chatear.
Los principales usuarios de TeamSpeak son jugadores de videojuegos en red, quienes usan diferentes software para comunicarse entre jugadores o equipos en modalidad multiplayer. La comunicación mediante voz en estos juegos les da una gran ventaja competitiva, dado que permiten a los jugadores una experiencia superior en lo que diversión se refiere
Web oficial: http://www.teamspeak.com/
Comencemos:
A – Instalando la aplicacion
1 – Vamos a la web oficial y descargamos la ultima version del cliente disponible (version 3 por el momento) o si quieren pueden hacerlo directamente desde aqui:
a) Version Client x86 3.0.0-beta32 si usan ubuntu de 32 bits.
b) Version Client amd64 3.0.0-beta32 si usan ubuntu de 64 bits.
2 – Vamos a «Lugares – Descarga» y movemos el fichero que descargamos a nuestra carpeta personal.
3 – Abrimos una consola o terminal y le damos permisos al fichero que descargamos:
sudo chmod +x TeamSpeak3-Client-linux_x86-3.0.0-beta32.run
Nota: El nombre del paquete puede variar un poco dependiendo de cuando ustedes descargaron la aplicacion, tengan encuenta esto al ejecutar estos comandos.
4 – Ejecutamos el paquete con:
./TeamSpeak3-Client-linux_x86-3.0.0-beta32.run
– Les pedira que presionen «Enter» para leer la licencia y luego «q» para salir. Presionan las dos teclas respectivamente.
– Luego les pregunta si aceptan la licencia, con lo que escriben «yes» y le dan «Enter».
5 – Ahora veran que les aparece en su carpeta personal una carpeta llamada «TeamSpeak3-Client-linux_x86» o similar. Para ser mas prolijos vamos a renombrarla.
Podemos hacer esto desde nautilus llendo a «Lugares – Carpeta personal» y dandole click derecho y luego «renombrar» para ponerle «Teamspeak3» por ejemplo.
Si quieren pueden hacer esto desde una consola poniendo:
mv TeamSpeak3-Client-linux_x86 TeamSpeak3
6 – Vamos a crearle un lanzador a la aplicacion. Para eso damos click derecho en nuestro escritorio y le damos a «Crear un lanzador».
a) Donde dice «Nombre» ponemos un nombre descriptivo, como por ejemplo TeamSpeak3.
b) Donde dice «Comando» le damos click a examinar. Vamos a la carpeta de nuestra aplicacion (TeamSpeak3) y seleccionamos el fichero llamado «update».
c) Donde dice «Comentario» podemos dejarlo en blanco o poner algo descriptivo como por ejemplo «TeamSpeak» o «Cliente VoIP».
d) Donde esta el icono ese que tiene como un resorte, le damos click y seleccionamos algun icono que nos guste.
Cuando terminamos le damos a «Aceptar».
Nota: Luego si queremos podemos arrastrarlo a nuestra barra superior de Gnome o a alguna barra que tengamos instalada.
7 – Ejecutamos la aplicacion dandole doble click al lanzador que creamos. Se nos abre una pequeña ventana y le damos a «Start update» y cuando termina le damos a «Start TeamSpeak».
8 – Vamos a configurarlo minimamente llendo a «Settings – Setup Wizard».
Nos pedira:
a) Un «nick name» que sera el nombre con el que apareceremos al usarlo.
b) Luego nos permite elegir como queremos que se active nuestra voz.
– Si queremos que se active cada ver que reconozca sonido (Voice Activation Detection).
– Cada vez que presinamos una tecla (push to talk). Particularmente prefiero esta forma. Si elegimos esta forma veremos junto a esta opcion una casilla. La presionamos y elegimos la tecla en cuestion, como por ejemplo la tecla «ctrl».
c) Luego nos aparece para hacer un testeo de voz, que dicho sea de paso, no siempre funciona. Si no les funciona, no se preocupen… puede que lo que no este funcionando es el «testeo» y no el mic.
d) Despues nos da la opcion de selecionar una tecla para hacer que el microfono quede mudo, que no es necesario si eligieron la opcion «push to talk».
10 – Ahora para poder comunicarnos solo nos queda selecionar un server llendo a «Conections – conect» y llenando los datos.
B – Pasarlo al español
Si bien esto no es indispensable, puede que sea muy util.
1 – Le damos click al siguiente enlace (que dicho sea de paso lo saque del foro de TeamSpeak) y seleccionamos «Abrir con: Gestor de archivadores» y le damos a «Aceptar».
Luego le damos a «Extraer» y seleccionamos la carpeta de nuestra aplicacion, en este caso TeamSpeak3 que se encuentra en nuestra carpeta personal. Al terminar le damos a «Extraer» que se encuentra en la parte inferior de la ventana.
2 – Abrimos Teamspeak y vamos a «Config – Options – Aplicacion» y donde dice «Languaje» seleccionamos «Spanish». Al terminar le damos a «Apply» y luego a «Ok».
3 – Cerramos la aplicacion y volvemos a abrirla para que aplique los cambios.
Listo.
Suerte, hasta la otra.
GiMP en Ubuntu 10.10 31 octubre 2010
Posted by bushwaca in Aplicaciones, Linux, Ubuntu.Tags: Aplicaciones, Linux, Software, Ubuntu
2 comments
Hoy vamos a instalar GIMP desde PPA (version 2.7) . Una de las mejoras que trae esta version es permitirnos usar la aplicacion en una sola ventana. Si bien no es una version estable la 2.7 por el momento, funciona muy bien.
Pero… que es GIMP?
GIMP (GNU Image Manipulation Program) es un programa de edición de imágenes digitales en forma de mapa de bits, tanto dibujos como fotografías. Es un programa libre y gratuito. Está englobado en el proyecto GNU y disponible bajo la Licencia pública general de GNU.
Es el programa de manipulación de gráficos disponible en más sistemas operativos, como ser, Unix, GNU/Linux, Windows, Mac OS X, entre otros, además se incluye en muchas distribuciones GNU/Linux.
La interfaz de GIMP está disponible en varios idiomas, entre ellos: Español, alemán, inglés, catalán, gallego, euskera, francés, italiano, ruso, sueco, noruego, coreano, neerlandés y en otras lenguas adicionales.
Gimp es una alternativa firme, potente y rápida a Photoshop para muchos usos, aunque no se ha desarrollado como un clon de él y posee una interfaz bastante diferente.
Comencemos:
1) Agregamos los repocitorios de GIMP de PPA:
sudo add-apt-repository ppa:matthaeus123/mrw-gimp-svn
Nos dara una salida como esta:
Executing: gpg –ignore-time-conflict –no-options –no-default-keyring –secret-keyring /etc/apt/secring.gpg –trustdb-name /etc/apt/trustdb.gpg –keyring /etc/apt/trusted.gpg –primary-keyring /etc/apt/trusted.gpg –keyserver keyserver.ubuntu.com –recv E84E77B023CADAAB7966690943BB102C405A15CB
gpg: solicitando clave 405A15CB de hkp servidor keyserver.ubuntu.com
gpg: clave 405A15CB: clave pública «Launchpad PPA named mrw-gimp-svn for matthaeus123» importada
gpg: Cantidad total procesada: 1
gpg: importadas: 1 (RSA: 1)
2) Actualizamos la lista de paquetes y los paquetes disponibles con:
sudo aptitude update && sudo aptitude upgrade
3) Instalamos GIMP
sudo aptitude install gimp
4) Para ejecutar la aplicacion vamos a «Aplicaciones – Graficos -Programa de manipulacion de imagenes GNU» (osea Gimp)
5) Si queremos tener la aplicacion en una sola ventana, abrimos Gimp y vamos a «Ventanas – single windows mode» (Modo de ventana unica).
Lo malo es que tendremos que hacer esto ultimo cada vez que iniciamos la aplicacion ya que por el momento no descubro como guardar esta configuracion.
Listo.
Suerte, hasta la otra.
Despues de instalar Ubuntu 10.10 10 octubre 2010
Posted by bushwaca in Aplicaciones, Linux, Personalizacion, Ubuntu.Tags: Aplicaciones, Linux, Software, Ubuntu
22 comments
Como de costumbre les mostrare minimamente lo que a mi entender es indispensable hacer tras la instalacion para que nos quede funcional el sistema, luego tocara que ustedes instalen las aplicaciones que mas les gusten y personalizarlo. En este caso instalaremos “Ubuntu 10.10” cuyo nombre clave es “Maverick Meerkat”.
Para ver los cambios de esta nueva version pueden hacerlo desde aqui.
Para ver algunos problemas conocidos aqui.
Descarga por torrent:
1 – Ubuntu 10.10 version desktop para 32 bits
2 – Ubuntu 10.10 version desktop para 64 bits
Web oficial de Ubuntu: http://www.ubuntu.com/
Comencemos:
1 – El wifi
En mi caso quedo funcionando tras la instalacion usando el modulo ath5k ya que uso una atheros.
Si tienen problemas con esto usen Google o tambien en este blog pueden encontrar ayuda de como solucionar esto pero claro, en otras versiones de Ubuntu, aunque debe ser similar la cosa.
Tambien pueden intentar esto:
a) Conectan su cable ethernet (de red) a su pc.
b) Vamos a “Sistema – Administracion – Controladores de hardware”
c) Seleccionamos el controlador de nuestra placa wifi y le damos a activar.
d) Esperamos unos minutos hasta que nos pida reiniciar y lo hacemos rogando que al reiniciar nos funcione.
2 – Problema con el Soporte de idiomas
Tras la instalacion me dio un problema con los paquetes de idiomas. Si mal no recuerdo en las anteriores versiones actualizaba los paquetes de idioma durante la instalacion sin necesidad de estar conectado a internet pero bueno… en las ultimas versiones se comporta de esta manera.
En fin, les saldra una ventana como esta que les dice que el soporte de idioma esta incompleto y ustedes deben darle al boton “Ejecutar esta accion ahora” para solucionar esto, pero claro, antes deben conectarse a internet ya sea por wifi o por lan.
Luego les sale otra ventana como esta, le dan a “Instalar” y esperan a que termine.
3 – Activar combinacion de teclas para reiniciar el entorno grafico
Bueno, vamos a activar una combinacion de teclas para reiniciar las X similar a como lo hacen algunos sistemas operativos usando la combinacion de teclas ctrl+alt+sup pero nosostros usaremos otras teclas.
a) Vamos a “Sistema – Preferencias – Teclado”.
b) Luego ingresamos en la solapa “Distribuciones” y le hacemos click al boton “Opciones”
c) Vamos donde dice “Secuencia de teclas para matar el servidor X” y marcamos la casilla que dice “Control + Alt + Retroceso” y cerramos esas ventanas.
Ahora para reiniciar nuestro servidor grafico cada vez que lo necesitemos presionamos al mismo tiempo la combinacion de teclas “Ctrl+Alt+Backspace”.
4 – Menu de Ubuntu con la tecla “Windows”
Activando esta funcion abriremos el menu de Gnome presionando la tecla “Windows” que se encuentra en la parte inferior izquierda del teclado, entre “Ctrl” y “Alt”.
Para activar esta tecla abrimos una consola y ponemos:
sudo gconftool-2 --set /apps/metacity/global_keybindings/panel_main_menu --type string "Super_L"
(ahora podemos decirle tecla Ubuntu)
5 – Instalamos «aptitude»
Abrimos una terminal (o tambien llamada “consola”) llendo a “Aplicaciones – Accesorios – Terminal”. Una vez que la abrimos ponemos:
sudo apt-get install aptitude
6 – Activando repositorios
a) Vamos a “Sistema – Administracion – Gestor de paquetes Synaptic» Luego vamos al menu «Configuracion – Repositorios”.
b) En la ventana que se nos abre miramos que en la solapa “Software de ubuntu” esten tildadas todas las casillas menos la ultima, la que dice “Codigo fuente” que si quieren la marcan o no. De paso en el menus desplegable que dice “descargar desde:” miran que diga alguna ubicacion cercana a nuestro pais o incluso el mismo si es que existe, de lo contrario modifican eso.
c) Vamos a la solapa ·”Otro software” y tildamos esos dos repositorios que figuran ahi. Cuando terminamos le damos a “cerrar”.
d) Abrimos una consola y hacemos lo siguiente:
1) Actualizamos la lista de paquetes:
sudo aptitude update
Nota:
Si al finalizar esto les da como salida algo como
W: Error de GPG: http://extras.ubuntu.com maverick Release Las firmas siguientes no se pudieron verificar porque su llave pública no está disponible: NO_PUBKEY 16126D3A3E5C1192
Pongan en la consola:
sudo apt-get install --reinstall ubuntu-extras-keyring
2) Actualizamos los paquetes:
sudo aptitude upgrade
7 – Instalar software basico de compilacion
Esto es mas que nada por si se topan con alguna aplicacion que deban compilar.
Ponen en una consola:
sudo aptitude install build-essential linux-headers-`uname -r`
8 – Aceleracion grafica
Si bien por defecto tenemos aceleracion grafica (en 2D) usando el driver libre, puede que con algun tipo de aplicaciones se desempeñe mejor usando los drivers privativos (por ejemplo compiz). Esto dependera de su gusto, pero personalmente uso los drivers no libres de Nvidia.
Para activar la aceleracion grafica usando los divers privativos:
a) Vamos a “Sistema – Administracion – Controladores de hardware”
b) Seleccionamos el controlador de nuestra placa de video recomendado y le damos a activar.
c) Esperamos unos minutos hasta que nos pida reiniciar y lo hacemos.
d) Instalamos “glxinfo” para corroborar de que tenemos aceleracion grafica
sudo aptitude install mesa-utils
e) Corroboramos de que funcione poniendo en consola:
glxinfo | grep direct
y nos debe decir algo como:
direct rendering: Yes
Nota:
– Al reiniciar tras la instalacion del driver de video se nos activaran los efectos de escritorio basicos.
– En muchos casos la pantalla de presentacion del sistema (plymouth) se desconfigura, pero igualmente la aceleracion 3D es necesaria para activar los efectos de escritorio (Compiz).
9 -Mas funciones a Compiz
Instalamos algunos agregados, el icono de Compiz Fusion y ccsm que sirve para activarlo, desactivarlo y configurarlo mas facil y de manera mas profunda.
a) Abrimos una consola y ponemos:
sudo aptitude install fusion-icon compizconfig-settings-manager compiz-fusion-plugins-extra
b) Vamos a “Aplicaciones – Herramientas del sistema – Compiz Fusion Icon” y solo nos queda configurar presionando click derecho sobre el icono.
Si quieren configurar Compiz y necesitan ayuda pueden pasar por aqui.
10 – Instalar flash plugin
Util para visualizar correctamente paginas web
Abrimos una consola y ponemos:
sudo aptitude install flashplugin-installer flashplugin-nonfree flashplugin-nonfree-extrasound
11 – Descompresores
Bueno, esto es para comprimir y descomprimir ficheros. Si bien ya hay algunos instalados agreguemos algunos mas por las dudas.
En una consola ponemos:
sudo aptitude install rar unrar p7zip p7zip-full
12 – Instalar java
Esto es mas que nada por si se topan con alguna aplicacion que use java (como por ejemplo jDownloader), si no es asi no hace falta tenerlo. Tengan en cuenta que para instalar esto necesitan el repositorio “partner”, sino deberian instalarlo de otra manera.
Ponemos en una consola:
sudo aptitude install sun-java6-bin sun-java6-jre sun-java6-plugin sun-java6-fonts
Nos saldra una ventana durante su instalacion en la cual debemos aceptar la licencia para poder instalar (presionen la tecla “TAB” para seleccionar “Aceptar”).
Luego aceptamos la licencia y seguira con la instalacion.
13 – Instalar SAMBA
Esto es util por si nos topamos con alguna red que tenga windows. Instalando SAMBA podremos utilizar las carpetas compartidas, impresoras y demas que esta red comparta. Instalaremos solo el paquete, para configuraciones complejas y demas busquen en la red.
sudo aptitude install samba
14 – Repositorio de Medibuntu
Medibuntu es un repositorio de paquetes sobre multimedia, entretenimiento y demas que por temas de copyright, licencias no estan incluidos en la lista de paquetes de Ubuntu. En este caso solamente les recomendare que instalen algunos codecs ya que creo que es lo mas indispensable. Con esto podremos reproducir algunos formatos mas de audio y video.
Para acceder a estos paquetes tenemos dos opciones:
A – Instalar los paquetes individualmente
Si queremos podemos instalar estos paquetes sin agregar el repositorio, es decir que lo hacemos directamente desde su lista de paquetes. La desventaja de esto es que agregando el repositorio podemos acceder facilmente a sus aplicaciones, mientras que de esta forma debemos descargar paquete por paquete (igualmente en lo personal prefiero esta forma).
a) Instalamos en este caso los codecs correspondientes
– Si instalamos la version de 32 bits de Ubuntu le damos click a los paquetes que estan a continuacion y seleccionamos «Abrir con: Centro de software de Ubuntu»
w32codecs – libdvdcss2 – non-free-codecs
– Si instalamos al version de 64 bits de Ubuntu le damos click a los paquetes que estan a continuacion y seleccionamos «Abrir con: Centro de software de Ubuntu»
w64codecs – libdvdcss2 – non-free-codecs
B – Agregando el repositorio
Podemos agregar los reposistorios de Medibuntu para poder instalar mas aplicaciones como por ejemplo «Google Eath», codecs y demas directamente desde la consola o desde el «Centro de software de Ubuntu»..
a) En una consola ponemos:
sudo wget --output-document=/etc/apt/sources.list.d/medibuntu.list http://www.medibuntu.org/sources.list.d/$(lsb_release -cs).list && sudo apt-get --quiet update && sudo apt-get --yes --quiet --allow-unauthenticated install medibuntu-keyring && sudo apt-get --quiet update
b) Ponemos este comando para que las aplicaciones disponibles en este repositorio esten disponibles en el «Centro de software de Ubuntu» y de esta manera podremos instalarlas de forma grafica.
sudo apt-get --yes install app-install-data-medibuntu apport-hooks-medibuntu
c) Instalamos codecs
– Si instalamos la version de 32 bits de Ubuntu ponemos:
sudo aptitude install w32codecs libdvdcss2 non-free-codecs
– Si instalamos al version de 64 bits de Ubuntu ponemos:
sudo aptitude install w64codecs libdvdcss2 non-free-codecs
16 – Instalar aplicaciones
Bien, ya solo nos queda ir a “Aplicaciones – Centro de software de ubuntu” (antiguamente “Añadir y quitar..”) para seleccionar las aplicaciones que queremos instalar he instalarlas.
15 – Aplicaciones recomendadas
Les recomendare algunas aplicaciones que a mi entender son indispensables para un sistema base. Si bien en la instalacion por defecto tenemos casi todo, agregare algunas ya sea porque son mas simples, mas completas o porque faltan al sistema, como gestores de descarga, un ripeador de dvds y demas… pero solo les recomendare lo minimo. Claro que ustedes pueden elegir no instalarlas o elegir otras alternativas y hasta incluso agregar mas.
1 – Si quieren pueden instalar todo junto poniendo en una consola este comando:
sudo aptitude install gimp gmountiso hardinfo emesene amule filezilla dvd95 k3b libk3b6-extracodecs openshot vlc mozilla-plugin-vlc gparted
2 – Aplicacion por aplicacion:
Pongan en una consola el comando correspondiente a la aplicacion que prefieran o sino pueden hacerlo desde el “Centro de software de Ubuntu”.
a) Gimp
Aplicacion para editar imagenes.
Lo instalamos con:
sudo aptitude install gimp
Lo ejecutamos llendo a:
Aplicaciones – Graficos – Editor de imagenes Gimp
b) Gmount-Iso
Es una aplicacion que nos permite montar de forma facil imagenes ISO.
Lo instalamos con:
sudo aptitude install gmountiso
Lo ejecutamos llendo a:
Aplicaciones – Herramientas del sistema – Gmount-iso
c) Hardinfo
Es una aplicacion que nos brinda datos del sistema.
Lo instalamos con:
sudo aptitude install hardinfo
Lo ejecutamos llendo a:
Aplicaciones – Herramientas del sistema – System Profiler and Benchmark
d) Emesene
Es un programa de mensajeria instantanea con soporte de webcam y microfono, bastante similar al del sistema de las ventanas… claro que salvando las distancias.
Lo instalamos con:
sudo aptitude install emesene
Lo ejecutamos llendo a:
Aplicaciones – Internet – Emesene
e) aMule
Cliente de para la red eD2k (similar al eMule).
Lo instalamos con:
sudo aptitude install amule
Lo ejecutamos llendo a:
Aplicaciones – Internet – aMule
f) Filezilla
Es un cliente ftp.
Lo instalamos con:
sudo aptitude install filezilla
Lo ejecutamos llendo a:
Aplicaciones – Internet – Filezilla
Por si necesitan ayuda para configurarlo miren aqui.
g) Skype
Es un programa para realizar llamadas mediante VoIP.
Lo instalamos con:
sudo aptitude install skype
Lo ejecutamos llendo a:
Aplicaciones – internet – Skype
h) DVD95
Aplicacion para ripear DVD’s y es facil de usar.
Lo instalamos con:
sudo aptitude install dvd95
Lo ejecutamos llendo a:
Aplicaciones – Sonido y Video – Dvd95 Converter
i) k3b
Aplicacion para quemar, ripear, CD’s y DVD’s que a mi entender es la mejor.
Lo instalamos con:
sudo aptitude install k3b libk3b6-extracodecs
Lo ejecutamos llendo a:
Aplicaciones – Sonido y Video – K3b
j) OpenShot
Editor de video no-lineal completo y que soporta multiples formatos.
Lo instalamos con:
sudo aptitude install openshot
Lo ejecutamos llendo a:
Aplicaciones – Sonido y Video – OpenShot Video Editor
k) VLC
Reproductor de audio y video que reproduce hasta disco de empanadas.
Lo instalamos con:
sudo aptitude install vlc mozilla-plugin-vlc
Lo ejecutamos llendo a:
Aplicaciones – Sonido y Video – Reproductor multimedia VLC
l) Gparted
Es un editor de particiones de discos.
Lo instalamos con:
sudo aptitude install gparted
Lo ejecutamos llendo a:
Sistema – Administracion – Edicion de particiones Gparted
3 – Aplicaciones que deben realizar la descarga aparte en el caso de que quieran instalarlas o hacer algo diferente.
Nota: Deben tener java instalado para usar estas aplicaciones, pero no se preocupen, ya lo instalamos en el paso “11″
a) jDownloader
Es un gestor de descarga para servidores rapidshare, megaupload y demas.
Abren una consola y ponen lo siguiente:
sudo add-apt-repository ppa:jd-team/jdownloader
sudo aptitude update
sudo aptitude install jdownloader
b) Limewire o Frostwire que son clientes P2P que usan la red Gnutella. Son aplicaciones muy utiles para descargar musica.
Listo.
Suerte, hasta la otra.
Cambiar aspecto del GRUB en Ubuntu 10.04 1 May 2010
Posted by bushwaca in Linux, Personalizacion, Ubuntu.Tags: Apariencia, Configuracion, Linux, Ubuntu
67 comments
Les mostrare como modificar el aspecto del GRUB v2 (v 1.98) en Ubuntu 10.04. Esta version sufrio algunas modificaciones con respecto a su version anterior y sufrira algunas mas al llegar a la version 2 propiamente dicha (que dicho sea de paso esta mas bueno que comer con la mano jaja).
Como veran, personalizarlo es bastante similar a como lo haciamos en la version 1.97 que usaba Ubuntu 9.10, con lo cual si ya lo hicieron les resultara bastante familiar la cosa.
Hagan esto bajo su responsabilidad. Si hacen algo mal o modifican algo que no deben se pueden cargar el GRUB, con lo cual su PC no iniciara. Si lo joden usen Google… no digan que no les avise.
Pero…. que es el GRUB?
En computación, el GRand Unified Bootloader (GRUB); en español: Gran Gestor de Arranque Unificado, es un gestor de arranque múltiple que se usa comúnmente para iniciar dos o más sistemas operativos instalados en un mismo ordenador.
Web oficial: http://www.gnu.org/software/grub/
Comencemos:
0 – Antes de comenzar miren si tiene instalado GRUB2. Para ello podrian mirar cuando encienden su pc si dice que la version es la 1.98 o posterior y sino ponen en una consola:
grub-install -v
y les tiene que dar como salida:
grub-install (GNU GRUB 1.98-1ubuntu5)
1 – Imagen del GRUB
a) Instalaremos algunas imagenes desde los repositorios. Para ello abrimos una consola y ponemos:
sudo aptitude install grub2-splashimages
b) Elegiremos alguna de las imagenes que descargamos. Estas se encuentran en “/usr/share/images/grub”. Para verlas rapidamente abrimos una consola y ponemos:
nautilus /usr/share/images/grub
c) Si no nos gusta ninguna podemos crear alguna como por ejemplo con Gimp, eso si, redimensionarlas a 640×480 y ponerles como extension png (aunque se supone que siendo tga deberian funcionar).
Si queremos hacer esto, pongan la imagen en esa misma carpeta donde se encuentran las otra imagenes. Esto es mas que nada para que les quede mas ordenado ya que si quieren pueden ponerla en otro sitio. Para ponerla en esa carpeta una vez que tienen su imagen preparada simplemente la copian, abren nautilus como superusuario (sudo nautilus /usr/share/images/grub) y la pegan alli.
2 – Aplicando la imagen
a) Hacemos una copia de seguridad por si nos cargamos todo poniendo en una consola:
cp /etc/grub.d/05_debian_theme /home/TUUSUARIO
NOTA: si todo sale bien luego podemos borrar este fichero.
b) Editamos el fichero de configuracion de temas del grub con:
sudo gedit /etc/grub.d/05_debian_theme
c) Buscamos en el apartado “# this allows desktop-base to override our settings” la linea que dice:
WALLPAPER="/usr/share/images/desktop-base/moreblue-orbit-grub.png"
y la modificamos agregando la direccion de nuestra imagen:
WALLPAPER="/usr/share/images/grub/MacGyver.png"
NOTA:
– Noten que la ruta debe permanecer con las comillas.
– Pueden poner la imagen donde quieran siempre y cuando pongan la ruta completa en donde alojaron su imagen. Yo puse esta ruta para que quede todo mas ordenado.
-Mi imagen se llama MacGyver.png pero la de ustedes debe tener otro nombre con lo que deben cambiarselo.
d) Guardamos el fichero una vez que terminamos de hacer los cambios.
3 – Color del texto del GRUB
Modificar esto puede serles util ya que dependiendo de la imagen que elijan, puede hacerseles ilegible el menu del grub o simplemente porque quieren modificarlo.
a) Volvemos a editar el fichero de antes con:
sudo gedit /etc/grub.d/05_debian_theme
b) Dentro del fichero vamos al apartado de antes, donde dice “# this allows desktop-base to override our settings” y dira:
COLOR_NORMAL="black/black"
COLOR_HIGHLIGHT="magenta/black"
“color_normal” se refiere a los colores que se utilizan por defecto y “color_highlight” a los que se utilizan cuando nos posicionamos sobre una entrada.
Ademas veran que por cada una de estas opciones hay dos colores. El primero de se refiere al color de la fuente y el segundo al color de fondo.
El color del fondo hace como una especie de subrayado y el color “black” usado como fondo funciona como color “nulo”, es decir que no pone color. Mi recomendacion es que no usen color de fondo para “color_normal”, es decir que lo dejen en “negro” (transparente). Personalmente no le pongo color de fondo tampoco a “color_highlight”, pero eso es cuestion de gustos.
Para elegir tienen: azul (blue), rojo (red), verde (green), cian (cyan), magenta (magenta), amarillo (yellow), blanco (white) y negro (black)… no se si se puede poner alguno mas.
Les podria quedar asi por ejemplo:
COLOR_NORMAL="white/black"
COLOR_HIGHLIGHT="cyan/black"
NOTA: los colores deben ir entre comillas.
c) Una vez que lo modificamos a nuestro gusto guardamos el fichero y cerramos el editor.
4 – Cuenta regresiva del GRUB
Ya que estamos personalizando el GRUB podemos modificar el tiempo en que demora en hacer la cuenta regresiva para tomar la opcion por defecto.
a) Hacemos una copia de seguridad por si nos cargamos todo poniendo en una consola:
cp /etc/default/grub /home/TUUSUARIO
NOTA: si todo sale bien luego podemos borrar este fichero.
b) Editamos el fichero poniendo en una consola:
sudo gedit /etc/default/grub
y donde dice
GRUB_TIMEOUT=10
Lo cambiamos por el tiempo que creemos mas conveniente, como por ejemplo podria quedarnos asi:
GRUB_TIMEOUT=5
Cuando terminamos guardamos el fichero y lo cerramos.
5 – Aplicando los cambios
a) Actualizamos el fichero para que se apliquen los cambios poniendo en una consola:
sudo update-grub2
b) Reiniciamos y a disfrutar.
Espero que les guste. Hasta la otra.
Despues de instalar Ubuntu 10.04 LTS 29 abril 2010
Posted by bushwaca in Aplicaciones, Linux, Ubuntu.Tags: Aplicaciones, Configuracion, Linux, Software, Ubuntu
76 comments
Como de costumbre les mostrare minimamente lo que a mi entender es indispensable hacer tras la instalacion para que nos quede funcional el sistema, luego tocara que ustedes instalen las aplicaciones que mas les gusten y personalizarlo. En este caso instalaremos «Ubuntu 10.04 LTS» cuyo nombre clave es «Lucid Lynx».
Que demonios es LTS?
Aproximadamente cada 4 versiones de Ubuntu (cada 2 años) se libera una versión con soporte técnico extendido a la que se añade la terminación «LTS», que es en inglés Long Term Support, lo que seria para el idioma de cervantes «soporte tecnico extendido».
Esto quiere decir que los lanzamientos LTS contarán con actualizaciones de seguridad de paquetes de software durante tres años en entorno de escritorio y cinco años en servidor por parte de Canonical, a diferencia de los otros lanzamientos de Ubuntu que sólo cuentan con 18 meses de soporte.
A resumidas cuentas si tienes instalada una version LTS en tu escritorio puedes dormirte en los laureles durante 3 años antes de actualizar de version que te daran soporte con actualizaciones (Igualmente yo prefiero instalar las nuevas versiones).
La primera LTS fue la versión 6.06 «Dapper Drake», la segunda LTS fue la versión 8.04 «Hardy Heron» y la tercera y ultima LTS es la versión 10.04 «Lucid Lynx» (Demonios… he usado todas jajaja)
Para ver los cambios de esta nueva version pueden hacerlo desde aqui.
Para ver algunos problemas conocidos aqui.
Descarga por torrent:
1 – Ubuntu 10.04 LTS version desktop para 64 bits
2 – Ubuntu 10.04 LTS version desktop para 32 bits
Web oficial de Ubuntu: http://www.ubuntu.com/
Comencemos:
1 – El wifi
En mi caso quedo funcionando tras la instalacion usando el modulo ath5k ya que uso una atheros.
Si tienen problemas con esto usen Google o tambien en este blog pueden encontrar ayuda de como solucionar esto pero claro, en otras versiones de Ubuntu, aunque debe ser similar la cosa.
Tambien pueden intentar esto:
a) Conectan su cable ethernet (de red) a su pc.
b) Vamos a “Sistema – Administracion – Controladores de hardware”
c) Seleccionamos el controlador de nuestra placa wifi y le damos a activar.
d) Esperamos unos minutos hasta que nos pida reiniciar y lo hacemos rogando que al reiniciar nos funcione.
2 – Problema con el Soporte de idiomas
Bueno, esto ya es reiterativo pero tras la instalacion me dio un problema con los paquetes de idiomas. Este mismo problema aparecio en Ubuntu 9.04 y en Ubuntu 9.10.
Si mal no recuerdo en las anteriores versiones actualizaba los paquetes de idioma durante la instalacion, puede que cambiaron esto para reducir el tiempo de instalacion. Antes se tiraba largo tiempo instalandolos antes de poder disfrutar del sistema.
En fin, les saldra una ventana como esta que les dice que el soporte de idioma esta incompleto y ustedes deben darle al boton «Ejecutar esta accion ahora» para solucionar esto, pero claro, antes deben conectarse a internet ya sea por wifi o por lan.
Luego les sale otra ventana como esta, le dan a «Actualizar» y esperan a que termine.
3 – Activar combinacion de teclas para reiniciar el entorno grafico
Bueno, vamos a activar una combinacion de teclas para reiniciar las X similar a como lo hacen algunos sistemas operativos usando la combinacion de teclas ctrl+alt+sup pero nosostros usaremos otras teclas.
a) Vamos a «Sistema – Preferencias – Teclado».
b) Luego ingresamos en la solapa «Distribuciones» y le hacemos click al boton «Opciones»
c) Vamos donde dice «Secuencia de teclas para matar el servidor grafico» y marcamos la casilla que dice «Control + Alt + Retroceso» y cerramos esas ventanas.
Ahora para reiniciar nuestro servidor grafico cada vez que lo necesitemos presionamos al mismo tiempo la combinacion de teclas «Ctrl+Alt+Backspace».
4 – Menu de Ubuntu con la tecla «Windows»
Activando esta funcion abriremos el menu de Gnome presionando la tecla «Windows» que se encuentra en la parte inferior izquierda del teclado, entre «Ctrl» y «Alt».
Para activar esta tecla abrimos una consola y ponemos:
gconftool-2 --set /apps/metacity/global_keybindings/panel_main_menu --type string "Super_L"
(ahora podemos decirle tecla Ubuntu)
5 – Activando repositorios
a) Vamos a “Sistema – Administracion – Origenes del software”.
b) En la ventana que se nos abre miramos que en la solapa “Software de ubuntu” esten tildadas todas las casillas menos la ultima, la que dice “Codigo fuente” que si quieren la marcan o no. De paso en el menus desplegable que dice “descargar desde:” miran que diga alguna ubicacion cercana a nuestro pais o incluso el mismo si es que existe, de lo contrario modifican eso.
c) Vamos a la solapa ·»Otro software» y tildamos esos dos repositorios que figuran ahi y que corresponden a la rama «partner». Cuando terminamos le damos a “cerrar”.
Nota: Vale la pena la explicacion. El repositorio «Partner» corresponde a la rama en donde se encuentran aplicaciones propietarias y de codigo fuente «cerrado».
No esta activado por defecto pero es necesario por ejemplo para instalar aplicaciones como Java.
d) Abrimos una terminal (o tambien llamada «consola») asi actualizamos el sistema para prepararnos para hacer la posterior instalacion de paquetes llendo a «Aplicaciones – Accesorios – Terminal». Una vez que la abrimos ponemos:
sudo aptitude update && sudo aptitude upgrade
6 – Instalar software basico de compilacion
Esto es mas que nada por si se topan con alguna aplicacion que deban compilar.
Ponen en una consola:
sudo aptitude install build-essential linux-headers-`uname -r`
7 – Aceleracion grafica
Si bien por defecto tenemos aceleracion grafica (en 2D) usando el driver libre, puede que con algun tipo de aplicaciones se desempeñe mejor usando los drivers privativos (por ejemplo compiz). Esto dependera de su gusto, pero personalmente uso los drivers no libres de Nvidia.
Para activar la aceleracion grafica usando los divers privativos:
a) Vamos a «Sistema – Administracion – Controladores de hardware»
b) Seleccionamos el controlador de nuestra placa de video recomendado y le damos a activar.
c) Esperamos unos minutos hasta que nos pida reiniciar y lo hacemos.
d) Instalamos «glxinfo» para corroborar de que tenemos aceleracion grafica
sudo aptitude install mesa-utils
e) Corroboramos de que funcione poniendo en consola:
glxinfo | grep direct
y nos debe decir algo como:
direct rendering: Yes
Nota: Al reiniciar tras la instalacion del driver de video se nos activaran los efectos de escritorio basicos.
8 -Mas funciones a Compiz
Instalamos algunos agregados, el icono de Compiz Fusion y ccsm que sirve para activarlo, desactivarlo y configurarlo mas facil y de manera mas profunda.
a) Abrimos una consola y ponemos:
sudo aptitude install fusion-icon compizconfig-settings-manager compiz-fusion-plugins-extra
b) Vamos a «Aplicaciones – Herramientas del sistema – Compiz Fusion Icon» y solo nos queda configurar presionando click derecho sobre el icono.
Si quieren configurar Compiz y necesitan ayuda pueden pasar por aqui.
9 – Instalar flash plugin
Util para visualizar correctamente paginas web
Abrimos una consola y ponemos:
sudo aptitude install flashplugin-installer flashplugin-nonfree flashplugin-nonfree-extrasound
10 – Descompresores
Bueno, esto es para comprimir y descomprimir ficheros. Si bien ya hay algunos instalados agreguemos algunos mas por las dudas.
En una consola ponemos:
sudo aptitude install rar unrar p7zip p7zip-full
11 – Instalar java
Esto es mas que nada por si se topan con alguna aplicacion que use java (como por ejemplo jDownloader), si no es asi no hace falta tenerlo. Tengan en cuenta que para instalar esto necesitan el repositorio «partner», sino deberian instalarlo de otra manera.
Ponemos en una consola:
sudo aptitude install sun-java6-bin sun-java6-jre sun-java6-plugin sun-java6-fonts
Nos saldra una ventana durante su instalacion en la cual debemos aceptar la licencia para poder instalar (presionen la tecla «TAB» para seleccionar «Aceptar»).
12 – Instalar SAMBA
Esto es util por si nos topamos con alguna red que tenga windows. Instalando SAMBA podremos utilizar las carpetas compartidas, impresoras y demas que esta red comparta. Instalaremos solo el paquete, para configuraciones complejas y demas busquen en la red.
sudo aptitude install samba
13 – Instalar paquetes restrictivos
Esto es para tener codes de video y musica especialmente.
Abrimos una consola y ponemos:
sudo aptitude install ubuntu-restricted-extras
14 – Repositorio de Medibuntu
Medibuntu es un repositorio de paquetes sobre multimedia, entretenimiento y demas que por temas de copyright, licencias y demas no estan incluidos en la lista de paquetes de Ubuntu. En este caso solamente les recomendare que instalen algunos codecs ya que creo que es lo mas indispensable. Con esto podremos reproducir algunos formatos mas de audio y video.
Para acceder a estos paquetes tenemos dos opciones:
A – Instalar los paquetes individualmente
Si queremos podemos instalar estos paquetes sin agregar el repositorio, es decir que lo hacemos directamente desde su lista de paquetes. La desventaja de esto es que agregando el repositorio podemos acceder facilmente a sus aplicaciones, mientras que de esta forma debemos descargar paquete por paquete (igualmente en lo personal prefiero esta forma).
a) Instalamos en este caso los codecs correspondientes
– Si instalamos la version de 32 bits de Ubuntu le damos click a los paquetes que estan a continuacion y seleccionamos «Abrir con: Instalador de paquetes Gdebi»
w32codecs – libdvdcss2 – non-free-codecs
– Si instalamos al version de 64 bits de Ubuntu le damos click a los paquetes que estan a continuacion y seleccionamos «Abrir con: Instalador de paquetes Gdebi»
w64codecs – libdvdcss2 – non-free-codecs
B – Agregando el repositorio
Podemos agregar los reposistorios de Medibuntu para poder instalar mas aplicaciones como por ejemplo «Google Eath», codecs y demas directamente desde la consola o desde el «Centro de software de Ubuntu»..
a) En una consola ponemos:
sudo wget --output-document=/etc/apt/sources.list.d/medibuntu.list http://www.medibuntu.org/sources.list.d/$(lsb_release -cs).list && sudo apt-get --quiet update && sudo apt-get --yes --quiet --allow-unauthenticated install medibuntu-keyring && sudo apt-get --quiet update
b) Instalamos codecs
– Si instalamos la version de 32 bits de Ubuntu ponemos:
sudo aptitude install w32codecs libdvdcss2 non-free-codecs
– Si instalamos al version de 64 bits de Ubuntu ponemos:
sudo aptitude install w64codecs libdvdcss2 non-free-codecs
15 – Limpiar el sistema
Bueno, esto es recomendable mas que nada luego de realizar una instalacion limpia. Simplemente limpiaremos nuestro sistema de los residuos de paquetes que tenemos luego de la instalacion.
Abrimos una consola y ponemos:
sudo aptitude autoclean && sudo aptitude clean
16 – Instalar aplicaciones
Bien, ya solo nos queda ir a «Aplicaciones – Centro de software de ubuntu» (antiguamente «Añadir y quitar..») para seleccionar las aplicaciones que queremos instalar he instalarlas.
17 – Aplicaciones recomendadas
Les recomendare algunas aplicaciones que a mi entender son indispensables para un sistema base. Si bien en la instalacion por defecto tenemos casi todo, agregare algunas ya sea porque son mas simples, mas completas o porque faltan al sistema, como gestores de descarga, un ripeador de dvds y demas… pero solo les recomendare lo minimo. Claro que ustedes pueden elegir no instalarlas o elegir otras alternativas y hasta incluso agregar mas.
1 – Si quieren pueden instalar todo junto poniendo en una consola este comando:
sudo aptitude install gimp gmountiso hardinfo amsn amule filezilla audacious dvd95 k3b libk3b6-extracodecs openshot vlc mozilla-plugin-vlc gparted
2 – Aplicacion por aplicacion:
Pongan en una consola el comando correspondiente a la aplicacion que prefieran o sino pueden hacerlo desde el «Centro de software de Ubuntu».
a) Gimp
Aplicacion para editar imagenes.
Lo instalamos con:
sudo aptitude install gimp
Lo ejecutamos llendo a:
Aplicaciones – Graficos – Editor de imagenes Gimp
b) Gmount-Iso
Es una aplicacion que nos permite montar de forma facil imagenes ISO.
Lo instalamos con:
sudo aptitude install gmountiso
Lo ejecutamos llendo a:
Aplicaciones – Herramientas del sistema – Gmount-iso
c) Hardinfo
Es una aplicacion que nos brinda datos del sistema.
Lo instalamos con:
sudo aptitude install hardinfo
Lo ejecutamos llendo a:
Aplicaciones – Herramientas del sistema – System Profiler and Benchmark
d) aMsn
Es un programa de mensajeria instantanea con soporte de webcam y microfono, bastante similar al del sistema de las ventanas… claro que salvando las distancias.
Lo instalamos con:
sudo aptitude install amsn
Lo ejecutamos llendo a:
Aplicaciones – Internet – aMsn
e) aMule
Cliente de para la red eD2k (similar al eMule).
Lo instalamos con:
sudo aptitude install amule
Lo ejecutamos llendo a:
Aplicaciones – Internet – aMule
f) Filezilla
Es un cliente ftp.
Lo instalamos con:
sudo aptitude install filezilla
Lo ejecutamos llendo a:
Aplicaciones – Internet – Filezilla
Por si necesitan ayuda para configurarlo miren aqui.
g) Audacious
Reproductor de sonido simple con un estilo al Winamp.
Lo instalamos con:
sudo aptitude install audacious
Lo ejecutamos llendo a:
Aplicaciones – Sonido y Video – Audacious
h) DVD95
Aplicacion para ripear DVD’s y es facil de usar.
Lo instalamos con:
sudo aptitude install dvd95
Lo ejecutamos llendo a:
Aplicaciones – Sonido y Video – Dvd95 Converter
i) k3b
Aplicacion para quemar, ripear, CD’s y DVD’s que a mi entender es la mejor.
Lo instalamos con:
sudo aptitude install k3b libk3b6-extracodecs
Lo ejecutamos llendo a:
Aplicaciones – Sonido y Video – K3b
j) OpenShot
Editor de video no-lineal completo y que soporta multiples formatos.
Lo instalamos con:
sudo aptitude install openshot
Lo ejecutamos llendo a:
Aplicaciones – Sonido y Video – OpenShot Video Editor
k) VLC
Reproductor de audio y video que reproduce hasta disco de empanadas.
Lo instalamos con:
sudo aptitude install vlc mozilla-plugin-vlc
Lo ejecutamos llendo a:
Aplicaciones – Sonido y Video – Reproductor multimedia VLC
l) Gparted
Es un editor de particiones de discos.
Lo instalamos con:
sudo aptitude install gparted
Lo ejecutamos llendo a:
Sistema – Administracion – Gparted
3 – Aplicaciones que deben realizar la descarga aparte en el caso de que quieran instalarlas
a) Limewire o Frostwire que son clientes P2P que usan la red Gnutella
b) jDownloader o Tucan Manager (Tucan esta en los repos) que son gestores de descarga para servidores rapidshare, megaupload y demas.
c) Skype que es un programa para realizar llamadas mediante VoIP.
Listo.
Suerte, hasta la otra.